Your comments
Hi g.ubina,
You most likely have the file open with Mac preview or other PDF software. You need to use the free Adobe Reader software instead.
Steps to use:
First open the free Adobe Reader - If you need to install Adobe Reader, please use this link below.
Once Adobe Reader is installed then open the file (go to File > open > then the PDF file
Once it is open your can use the button at the top left of the form to print and save.
Best regards,
Dan
Hi Pamela,
I will send the updated template to your email.
Best regards,
Dan
Hi Benjamin,
Yes most likely there has been an update since then. Send me the email or user name that purchased back in 2012 and I will send you the updated version. Send your information to dan@fiachraforms.com
Best regards,
Dan
Hi Benjamin,
Be sure you are using Adobe Reader when typing into the CMS 1500 PDF. Then when you put in the code, type it, do not paste it in as you may have additional characters when cutting and pasting.
Here are all the fields filled with that code.
Best regards,
Dan
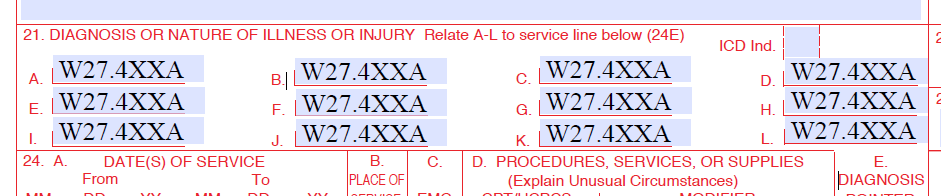
Hi Jude,
We have an updated version that allows for 2 characters. I will send it to your email as an attachment.
Best regards,
Dan
Hi Bev,
It is a download you can use right away. Perhaps you missed your download link today, but I will send the files and instructions to use to your email.
Best regards,
Dan
Hi Erika,
Thank you for your question. In 24E the "pointer" is related to the letters (A through L) and only allows up to "4 letters" to be submitted per service charge. Check out the latest CMS 1500 Manual for more information on this by visiting the NUCC website.
https://www.nucc.org/images/stories/PDF/1500_claim_form_instruction_manual_2012_02-v6.pdf
Best regards,
Dan
Hi Dr Chrycy,
You will see a password statement while printing to PDF rather than a printer. You can choose to print it as an image instead. To do that, go to print, then change the printer from the real printer to “print as fax” – this is will create a .tiff file image that you can save to your computer or send by email.
Best regards,
Dan
Hi Anv,
If you could a scan or picture of how it is printing out for you, I can adjust the template to work with your printer. Send to dan@fiachrafroms.com
Dan
Customer support service by UserEcho
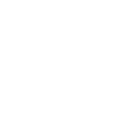

Hi - Did you have a question about the UB 04 PDF?